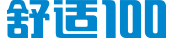请问如何使用音频输出设备
请问如何使用音频输出设备
 已有7条回答
已有7条回答
-
 天知道
回答数:53 │ 被采纳:0
2019-02-22 11:35
天知道
回答数:53 │ 被采纳:0
2019-02-22 11:35电脑无声的解决方法:有修复系统和用软件安装声卡驱动的两种解决方法(首先看看小喇叭或在控制面板中看看是否设置了静音,在通过耳机检查是否有声音输出,如果有,则是音箱或喇叭的故障引起的,在有就是声卡驱动损坏引起的,如果是请您下载驱动精灵等软件安装声卡驱动,如果是硬件问题引起的,自己又解决不了,建议检修一下去,有问题请你追问我) 1、开机按F8不动到高级选项出现在松手,选“最近一次的正确配置”回车修复。2、简单的办法可以用系统自带的系统还原,还原到你没有出现这次故障的时候修复(或用还原软件还原系统)。3、如果故障依旧,请重装声卡驱动(在不行重装一下系统)。 使用系统自带的系统还原的方法:系统自带的系统还原:“开始”/“程序”/“附件”/“系统工具”/“系统还原”,点选“恢复我的计算机到一个较早的时间”,按下一步,你会看到日期页面有深色的日期,那就是还原点,你选择后,点击下一步还原(Win7还原系统,在控制面板然后设备和安全子选项然后备份和还原子选项)。 下载安装后,打开驱动精灵,会自动检测你电脑的硬件信息,检测完毕后,点击“驱动更新”按钮,切换界面,然后点击“自动安装”,再点击右下角的“开始更新”按钮(请搜索下载,也可以用随机自带的驱动,另外也可以按上面的方法修复一下系统,还有驱动人生、超级兔子等软件)。
-
 伊甸园
回答数:76 │ 被采纳:0
2019-02-22 11:31
伊甸园
回答数:76 │ 被采纳:0
2019-02-22 11:31对于音频设备我们都了解了,那么如何正确的使用呢?有些朋友对于音频设备的使用还是有一些不熟悉的。简单地讲,像耳机等一些音频输出设备我们基本上是不需要安装驱动程序的。所需要的驱动程序就是计算机本身的驱动程序。声卡的驱动程序安装是必要的。 安装声卡驱动程序相对来说比较简单,一般会有三个来源,第一个就是操作系统自带的声卡驱动;第二个就是主板附带的光盘里面有驱动程序;第三个就是从指定的官方网站上下载相应的驱动程序。安装的时候基本上就是依照操作提示进行相关的操作。
-
 望江楼
回答数:61 │ 被采纳:0
2019-02-22 11:28
望江楼
回答数:61 │ 被采纳:0
2019-02-22 11:28在控制面板里面有声音和音频设备在里面找就可以了,或是在屏幕又下方有一个小喇叭,右键点击就会出来,上面第二行写着调整音频属性,点击后有很多选项,找到就可以调了
-
 箫北侠
回答数:67 │ 被采纳:0
2019-02-22 11:25
箫北侠
回答数:67 │ 被采纳:0
2019-02-22 11:25电脑没有音频设备怎么办 1、首先打开控制面版-声音和音频设备,查看下,如果有“没有音频设备的提示”,就无法听见声音。 2、点击开始-控制面板-系统-硬件-设备管理器-点击工具栏上方的“扫描检测硬件改动”按钮,看看各种驱动栏目里面是否有黄色的警示标志,如果有,那就是驱动没有正确安装的提示。右键点击需要更新驱动的设备-更新驱动-自动安装更新驱动,在重启电脑就行。 3、如果声卡驱动装好了还是没声音,运行“Dxdaig”,打开DirectX诊断工具,打开“音乐”这一栏,看默认端口是否为禁用状态,如果是,点启用,打开音乐端口。 4、如果还不行的话,就点击开始,运行“services.msc”,在服务本地右侧找到“Windows Audio”,双击打开它,将Windows Audio中的启动类型改为自动,然后启用就好了,最后打开控制面板中的音频设备检查下是否显示正常。 总言而之,当电脑显示没有音频设备的时候,可以采用以上的方法进行处理,希望可以帮助到大家。
-
 夜静谧
回答数:75 │ 被采纳:0
2019-02-22 11:22
夜静谧
回答数:75 │ 被采纳:0
2019-02-22 11:22不用着急,所过你只是禁用了,那就好办了,就在电脑上显示的‘未安装音频设备’的空白的地方,点击右键,会显示‘显示禁用的设备’和‘显示断开的设备’然后在点击显示禁用的设备,那你原来用那那个设备就会显示出来了,最后呢,启用用你原来的那个设备就OK了,说的够明白了吧。
-
 爱神宇灵
回答数:75 │ 被采纳:0
2019-02-22 11:18
爱神宇灵
回答数:75 │ 被采纳:0
2019-02-22 11:18未安装任何音频输出设备 ,如图 1 任务栏消息所示:图 1: 任务栏消息注 :如果您的电脑使用的是板载(集成)声卡并且操作系统是升级到 Windows 7 的,请您确保在 BIOS 中将板载(集成)声卡设置为 Enabled 。按顺序完成以下步骤,恢复系统声音:步骤一:使用音频故障排除工具Windows 7 包含一个音频故障排除工具,可以自动检测音频和声音设备的问题。请按照以下步骤使用音频故障排除工具:1、重新启动电脑。2、点击任务栏上的“声音”图标。如果图标显示正常( )且电脑有声音,则问题已解决。如果图标下方显示 X( ),请继续下一步操作。3、点击任务栏上的“声音”图标或者电脑提示未安装任何音频输出设备怎么办?右键点击该图标,然后点击“有关声音问题的疑难解答” 。如图 2 有关声音问题的疑难解答所示:图 2: 有关声音问题的疑难解答电脑提示未安装任何音频输出设备怎么办?音频故障排除工具会检查声音问题。音频故障排除工具完成检查后,会显示检查结果。如图 3 故障排除结果所示:图 3: 故障排除结果点击“应用此修复程序”。如果电脑有声音,则问题已解决。如果电脑仍没有声音,请点击“查看其它选项” 或执行步骤三 。步骤二:重新安装音频驱动程序 按照以下步骤操作,安装原始音频驱动程序:出厂预装 Windows 7 操作系统的电脑电脑提示未安装任何音频输出设备怎么办?1、依次点击“开始” →“所有程序”→“恢复管理器”,然后再次点击“恢复管理器”。如图 4 恢复管理器所示:注 :只有出厂预装了操作系统的台式电脑包含了“恢复管理器”。2、在“恢复管理器”窗口中,请您点击“硬件驱动程序重新安装”。3、在“硬件驱动程序重新安装”欢迎界面上,点击“下一步” 按钮电脑提示未安装任何音频输出设备怎么办?4、选择要重新安装的音频驱动程序,例如:Realtek HD Audio ,然后点击“下一步” 按钮。如图 5 重新安装驱动程序所示:注 :本文以重新安装 Realtek HD Audio 声卡驱动程序为例。图 5: 重新安装驱动程序电脑提示未安装任何音频输出设备怎么办?注 : 如果未列出要重新安装的音频驱动程序,请选择“此驱动程序不在列表中” ,然后点击“下一步” 按钮。帮助信息将提示您如何使用“Windows 设备管理器”来安装驱动程序。按照屏幕上的说明操作。5.“恢复管理器”将开始重新安装驱动程序。驱动程序安装结束后,点击“完成” 按钮,重新启动电脑。6.电脑启动后,测试是否有声音
-
 薛东亮
回答数:58 │ 被采纳:0
2019-02-22 11:14
薛东亮
回答数:58 │ 被采纳:0
2019-02-22 11:14音频输出设备安装的详细步骤介绍:第①步:首先保证你的麦克风(耳机)接电脑的输入输出端100%正确,别接错了,接错了,做什么都没用。(电脑的绿色端是声音输出的即播放音乐的,电脑的粉红色端是声音输入的即用来录音的)第②步:情况一:右击桌面“我的电脑”--属性--硬件--设置管理器--声音视频和游戏控制器--这个项下面如果没有AC97或High Definition或其他长串的英文,或者存在的问号。情况二:点击桌面左下角开始--控制面板--声音和音频设备--里面的所有设置都是灰色的,即是不可以用的。如果存在以上两种情况的任一种,这时你直接到官网下载(驱动精灵最新版本)软件,安装好它后,双击打开--驱动更新--勾选“声音视频和游戏控制器”--开始更新--更新完毕后重启电脑就可以了。(说明一下这一步的重要性,如果之前你没装声卡驱动,它会自动连网找到并自动帮你装上适合你电脑的声卡驱动;如果你已装的声卡有问题,它会帮你完整修复的。这一步有时网络终端繁忙,可能更新不了电脑没有音频设备怎么办,稍后一段时间再更新就可以了)如果不存在以上两种情况,请直接看以下步骤。第③步:如果桌面右下角没有小喇叭,开始--控制面板--声音和音频设备第①步:首先保证你的麦克风(耳机)接电脑的输入输出端100%正确,别接错了,接错了,做什么都没用。(电脑的绿色端是声音输出的即播放音乐的,电脑的粉红色端是声音输入的即用来录音的)第②步:情况一:右击桌面“我的电脑”--属性--硬件--设置管理器--声音视频和游戏控制器--这个项下面如果没有AC97或High Definition或其他长串的英文。或者win7音频服务未运行的解决方法存在黄色的问号。情况二:点击桌面左下角开始--控制面板--声音和音频设备--里面的所有设置都是灰色的,即是不可以用的。如果存在以上两种情况的任一种,这时你直接到网上下载(驱动精灵最新版本)软件,安装好它后,双击打开--驱动更新--勾选“声音视频和游戏控制器”--开始更新--更新完毕后重启电脑就可以了。(说明一下这一步的重要性,如果之前你没装声卡驱动,它会自动连网找到并自动帮你装上适合你电脑的声卡驱动;如果你已装的声卡有问题,它会帮你完整修复的。这一步有时网络终端繁忙,可能更新不了,稍后一段时间再更新就可以了!)